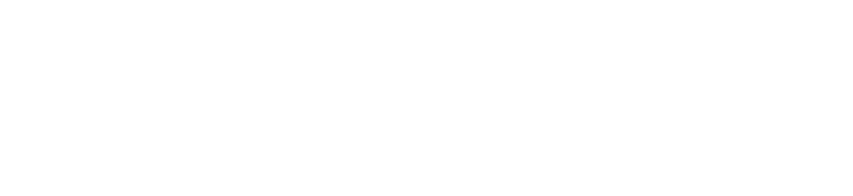今回はカメラに関する記事を書いてみようと思います。
普段はけっこう手持ちでフットワークを利用して撮影をする機会が多いのですが、商品撮影をするという機会があったのでテザー撮影に挑戦しました!
ちょっとその前にテザー撮影って何?って人向けに簡単に説明をします。
テザー撮影というのは、パソコンとカメラを繋いで、撮影したデータをそのままパソコンに転送することができるというシステムです。ライトルームでは撮影ボタンの他にも露出の設定やISO、ホワイトバランスを設定することもできます。ソフトやアプリによっては、ライブビューをしたりオートフォーカスをする機能もあります。
撮影した写真をその場で大画面で確認できるので、帰って読み込んでみたらピンぼけだった!なんていうことはないですし、その場で撮影した絵をみながら修正などもしていけます。
いよいよテザー撮影の話
挑戦しました!って書いたけど、結論からいうと、失敗に終わりました(笑)でもだからこそこうして記事を書くこともできる。うん、よしとしよう!
そんな前向きな感じなのですが、何がミスだったかというと、MAC BOOK PROとNIKON D750をUSBケーブルで繋いで、Lightroomでコントロールをしようと思っていたのですが、待てど、待てど、カメラを検出中…が終わらず、繋がらない。
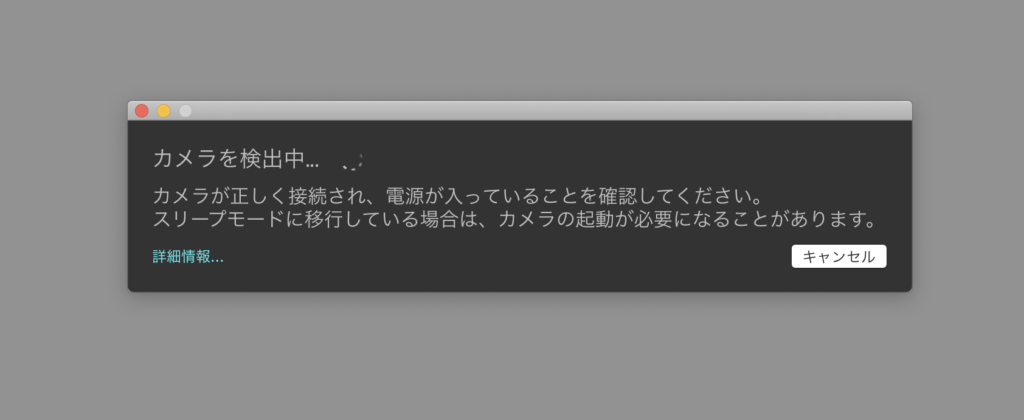
色々設定をいじってみたけど繋がらない。家でテストを何回もしたのですが、その時はちょっとしたら繋がったんです。少し時間がかかるときもありましたが、これだけ長く繋がらなかったことはありません。
これだと時間ばかりがかかってしまうので、テザーはせずに撮影を開始。
少ししてお昼に行くことになったので、その間にもしかしたらつながるかも!と思い、MACとカメラを繋いでご飯を食べに行くことにしました。
それで帰ってきたら!!
やっぱり繋がってない。MACもカメラも再起動したしLightroomも再起動。だけど繋がりません。
トップの画像だと、USBの片方が刺さってないけど、それが原因? いや、本番のときはちゃんと刺しました(笑)
っということでこの日のテザー撮影への挑戦は終了となりました。
テザー撮影再挑戦への道。D750でテザー撮影できなかった原因
テザー撮影がなくても撮影は無事に終わって、仕上がりもよく出来ていたので良かった!と思いましたが、やはりテザー撮影ができるともっと効率よく撮影できるかな!ということで、家に帰って再度接続に挑戦。
すると、
すぐ繋がった!ほんの数秒で繋がってくれましたよ。もしかして現場の電波のせいか!とも思いましたが、USBの有線だし関係ないか。あれかなこれかなと考えていたら原因がやっとわかりました!
犯人は、SDカードでした。
現像をするためにSDカードを抜いた状態でテザー撮影のテストをしていたのですが、だからすぐに繋がったことがわかりました。試しにSDカードを入れた状態だカメラを検出中がずっと表示されたまま。
つまりSDカードを抜いた状態で、MACとカメラをつなぎ、ライトルームでテザー撮影をすると無事につながるという結果でした。
テザー撮影の場合、SDカードには記録されずにPCに撮影したデータが記録されます。なのでSDカードは必要がないんですね。(PCとSDカードに同時記録するソフトやアプリもあります)
これはD750の場合だけでなく、NIKONの一眼レフは基本的にSDカードが干渉してしまうらしいです。
Adobeのテザー撮影ヘルプを見ると、NIKON製の場合は、空のSDカードを入れてくださいと書いてありますね。
テザーキャプチャのトラブルシューティング
空のSDカードは今手元にないので試してないのですが、空のSDカード or SDカード無しという感じでしょうか。
これでD750とLightroomが繋がらい問題は解決できたので、週明けはまたテザー撮影に再挑戦してきます!
っと思ったのですが、Lightroomはライブビューが出来ないので、NIKON純正ソフトのCamera Control Pro 2を利用しようかなって思ってます。こちらのソフトだと、オートフォーカスとライブビューが設定できます。
※CANON製のカメラの場合はLightroomでもライブビューができるそうなのですが、NIKONはダメみたいですね。
MACとD750を繋いだUSBは「TetherTools テザーツールズ TetherPro USB-C to 2.0 Mini-B 8-Pin, 15′ (4.6m) OR CUC2615-ORG」一応Amazonのリンクも貼っておきます。
USB-C to 2.0 Mini-B 8-Pin
D750のUSBはMini-B 8-Pinっということでかなり珍しいカタチです。Mini-B 5-pinはけっこうあったりするのですが、8-Pinは探すのに苦労しました。MAC側はUSB−Cなのですが、USB-Cがついてない場合はUSB-Aなどを探してみてください。
最後までお読みいただきありがとうございます。感謝!

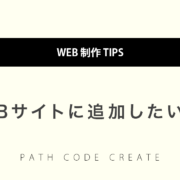 WEBサイトに追加したい機能って何があるのかな?
WEBサイトに追加したい機能って何があるのかな? WEBサイトの制作費用の相場ってどの位?相場別にできることできないことを添えて
WEBサイトの制作費用の相場ってどの位?相場別にできることできないことを添えて